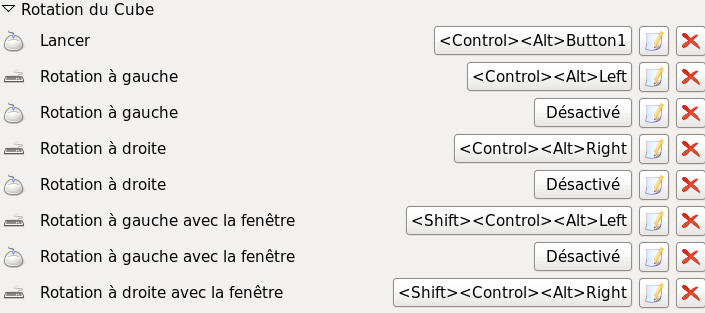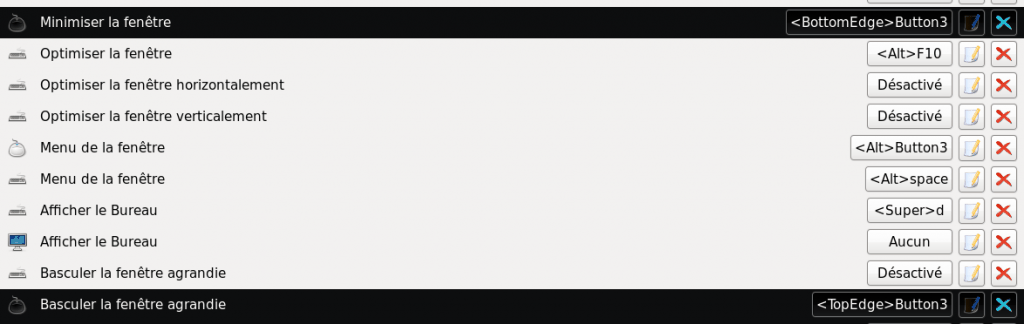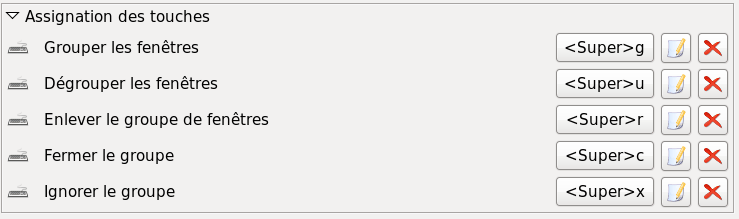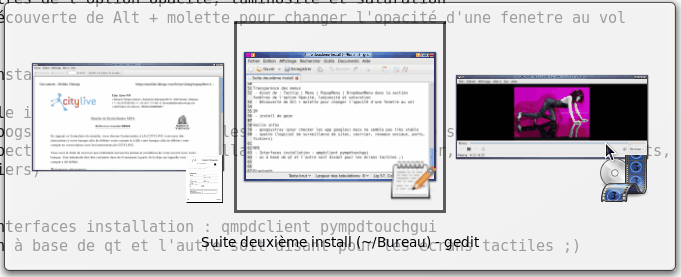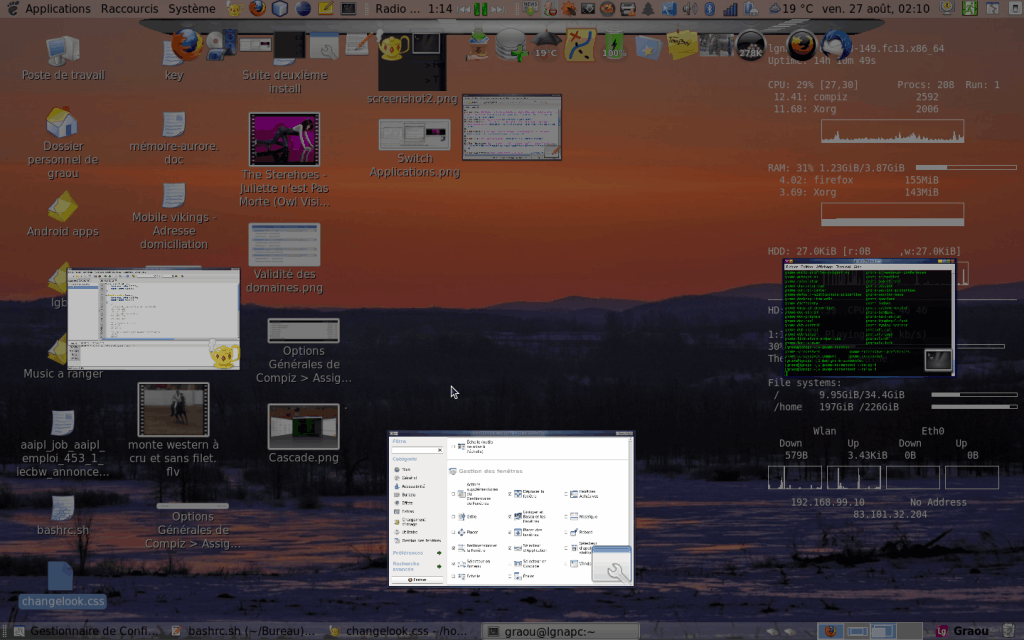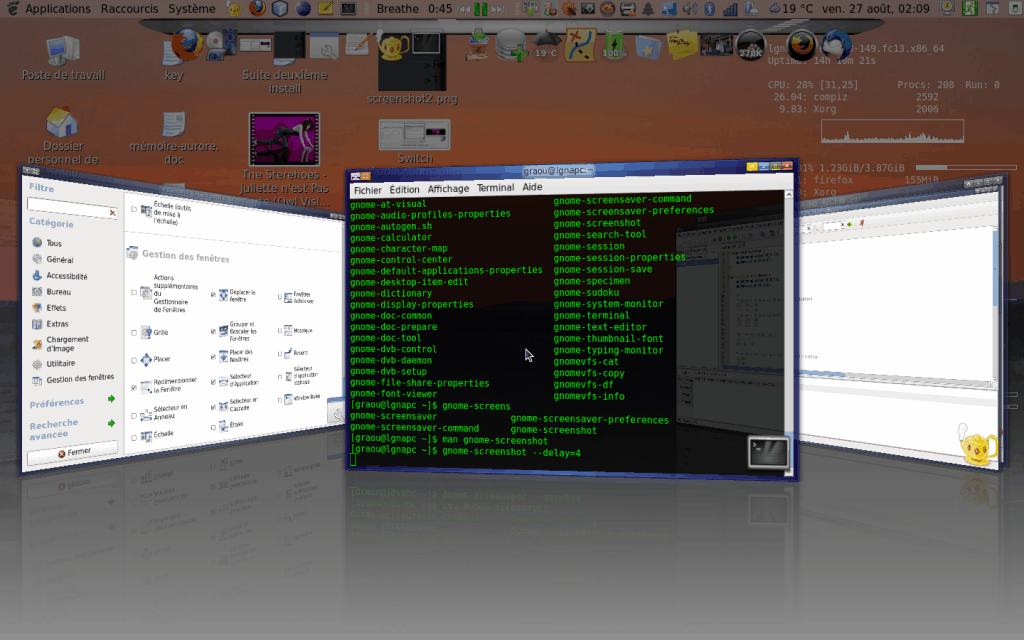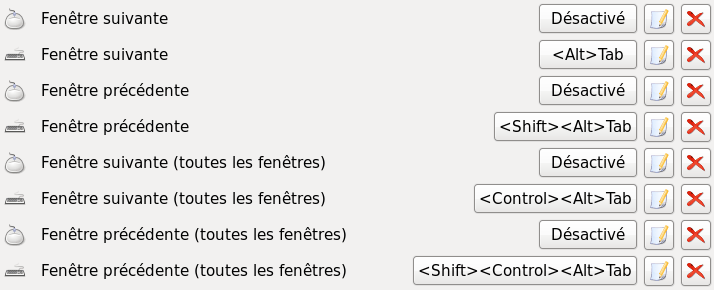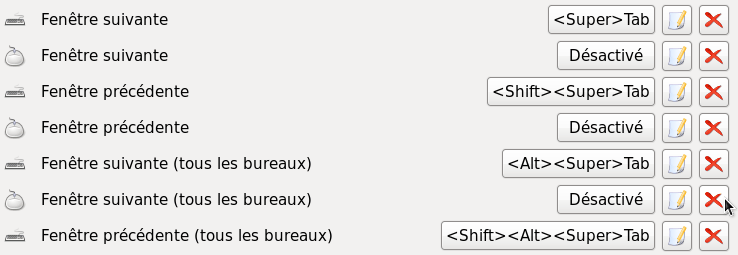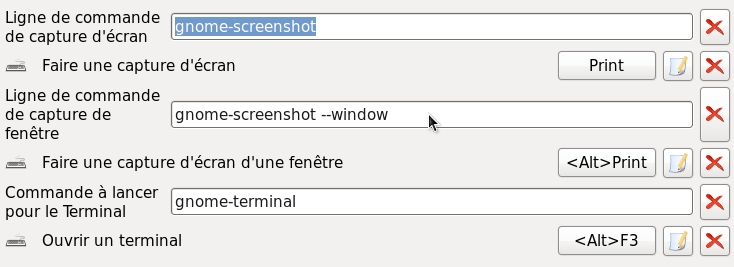Gnome & Compiz – Raccourcis assez funs
Le titre dit tout ce qu’il y a à savoir. Je vais essayer dans la mesure du possible de vous trouver les plugins/programmes et réglages (pour que vous pouviez les modifier si ça vous chante) qui sont à l’origine de ces raccourcis. Je ferai mon possible mais je garanti pas de tout trouver.
Gestion du cube
Enclenche la rotation du cube (ou autre déformation) 3D, dès que vous bougez la souris le cube vous suit. C’est joli, cool pour frimer mais pas très utile.
Ctrl + alt + clic et maintien
Tourne le cube d’une face vers la gauche ou vers la droite, quand vous êtes au bout de votre série de face il revient sur la première
Ctrl + alt + flèche gauche et droite
Idem que le précédent, excepté que là il emmène la fenêtre courante avec (Idéal dans le cas du : ‘C’est trop bordélique sur ce bureau je vais ailleurs avec ma fenêtre’).
Ctrl + alt + maj +flèche gauche et droite
Déplie votre cube afin d’afficher votre face de travail et ses voisins directs (gauche et droite) :
Ctrl + alt + flèche bas
Paramètres
Gestionnaire de configuration CompizConfig > Cube du bureau > Général
Gestionnaire de configuration CompizConfig > Rotation du cube > Assignations
Gestion des fenêtres
Toggle (échange) entre fenêtre courante maximisée et ‘restaurée’ :
Clic du bouton droit en haut de l’écran
Réduction de la fenêtre courante dans la barre de tâches :
Clic droit en bas de l’écran
Déplacement de la fenêtre :
Alt + Clic et maintien de la souris (capable de passer d’une face de cube à l’autre, poussez la juste vers le bord) :
Déplacement de la fenêtre avec ‘snap’ sur les fenêtres voisines :
Alt + Maj + Clic et maintien de la souris
Changement de la transparence d’une fenêtre
Alt + Molette de la souris (vers le bas pour la rendre transparente, vers le haut pour la rendre opaque)
Paramètres
Gestionnaire de configuration CompizConfig > Options Générales de Compiz > Assignation des touches
Gestionnaire de configuration CompizConfig > Déplacer la fenêtre > Général
Gestionnaire de configuration CompizConfig > Déformer les fenêtres > Général
Gestionnaire de configuration CompizConfig > Opacité, luminosité et saturation > Opacité
Groupage de fenêtres
Super correspond simplement à la touche Windows avec le petit logo de ce dernier.
Sélectionner une ou plusieurs fenêtres pour faire partie du groupe qu’on va créer :
Super + s
Associer les fenêtres par groupe afin qu’elles aient un comportement commun en cas de déplacement par exemple :
Super + g
Fermer toutes les fenêtres d’un groupe :
Super + c
Grouper les fenêtres d’un groupe en une seule fenêtre à ‘onglets’ (pour afficher les différents onglets pointer le titre de la fenêtre) :
Super + t
Passer d’une fenêtre à l’autre lors d’un groupement par onglets :
Super + flèche gauche ou droite
Dés-associer un groupe :
Super + u
Paramètres
Gestionnaire de configuration CompizConfig > Grouper et basculer les fenêtres > Sélection
Gestionnaire de configuration CompizConfig > Grouper et basculer les fenêtres > Groupement
Gestionnaire de configuration CompizConfig > Grouper et basculer les fenêtres > Mise en onglet
Navigation entre les fenêtres
Tout d’abord le “classique” qui reste pas moche du tout :
Qui est appelable avec :
Alt + tab
(rajoutez ‘maj‘ et là les applications défileront dans l’autre sens (plus de droite vers la gauche mais bien de gauche vers la droite))
La commande précédente vous permet de se balader dans toute les fenêtres de la face courante de votre cube. Si vous voulez vous balader dans TOUTES les applications ouvertes quel que soient leur face d’attache :
Alt + ctrl + tab
(la remarque sur le maj est aussi d’application)
Ensuite le premier évolué (l’anneau)
Et le deuxième (la cascade)
Commandes communes
Pour les deux précités, par défaut, les touches sont les même, et donc vous devez activer l’un ou l’autre, vous pouvez activer les deux ensemble mais à condition de changer les raccourcis clavier associés.
Super+ tab
(+maj pour y aller à reculons, comme dans l’autre cas)
(+alt pour afficher les fenêtres de toutes les faces)
Paramètres
Gestionnaire de configuration CompizConfig > Sélecteur d’application > Assignations
Gestionnaire de configuration CompizConfig > Sélecteur en Anneau > Assignation des touches
Gestionnaire de configuration CompizConfig > Sélecteur en Cascade > Assignation des touches
Selon le switcher choisi. Celui en cascade a quelques touches en plus sur lesquelles j’ai décidé de faire l’impasse
Petits raccourcis en plus
Afichage de guake quand vous l’aurez installé :
F12
Capture d’écran
Printscreen
(+ Alt de la fenêtre en cours uniquement)
Lancer une application
Alt + F2
Lancer un terminal
Alt + F3
Fermer le fichier/l’onglet courant (souvent (pas toujours) sans quitter l’application)
Ctrl + W
Fermer l’application courante
Alt + F4
Switche entre les différents TTY (le premier : le serveur X, les autres des TTY)
Ctrl + alt + F1 (Serveur X)
Ctrl + alt + F2-6 (TTY)
Screenshot d’une zone sélectionnée :
Super + clic et maintien en sélectionnant la zone voulue dans le screenshot
Paramètres
Gestionnaire de configuration CompizConfig > Options Générales de Compiz > Assignation des touches
Gestionnaire de configuration CompizConfig > Compatibilité avec gnome > Commandes
Gestionnaire de configuration CompizConfig > Compatibilité avec gnome > Filtre
 Gestionnaire de configuration CompizConfig > Capture d’écran
Gestionnaire de configuration CompizConfig > Capture d’écran
OUF, enfin fini ! On pourra pas dire que je ne vous ai pas soigné cette fois ci…
Tags: clavier, compiz, cube, gnome, Linux, raccourci, screenshot, souris