Conky
Voilà mon Conky, et ce qu’il faut pour faire le même que moi :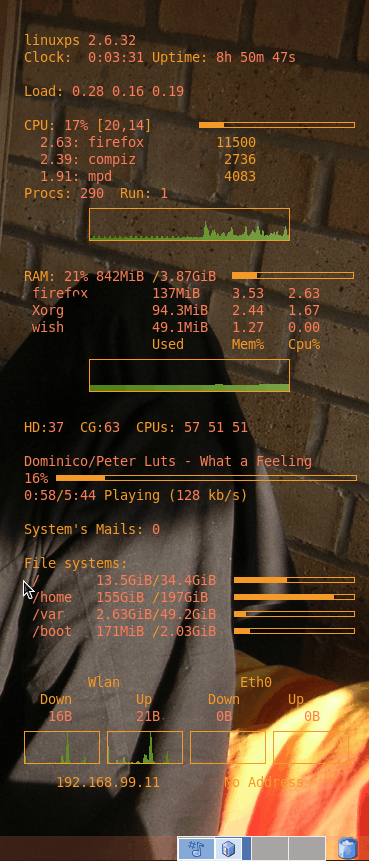
- HddTemp (dispo sur vos repos) et chargé au démarrage via : hddtemp -d /dev/sda
- Mpd (Lecteur de musique intégré en temps que deamon au système) : une perle. Lui ne devra être démarré que quand vous désirez écouter de la musique (pendant ce temps un superbe ‘mpd not responding‘ remplacera ‘playing‘ ou quelconque autre état)
- Une carte graphique nVidia (bien sur ce n’est pas obligatoire, mais ici la sonde de température est là dessus)
Tout d’abord un ‘yum remove conky‘ ou autre apt-get permettant de supprimer le package fourni (ils ne supportent pas la carte graphique nVidia).
On va le chercher là, on le dezippe/targz là où on veut.
On cherche les options qui nous sont nécessaires (si vous désirez les personnaliser, cherchez ‘Optional Features:‘ sur le fichier ‘configure‘) :
- –enable-wlan
- –enable-nvidia
- –enable-rss
Sont les 3 que je choisirai. Soit :
$ ./configure –enable-wlan –enable-nvidia –enable-rss
Dépendances à combler :
- Lua : yum install -y lua lua-devel
- iwlib.h : yum install -y wireless-tools-devel
- NVCtrl/NVCtrl.h : yum install -y libXNVCtrl-devel
suivi des :
$ make
# make install
Vous pouvez créer un fichier ‘.conkyrc‘ dans votre ‘~/‘ ou avoir un fichier général pour tous les users dans le ‘/etc‘. Moi je conseille la première solution.
Le code :
#Aligné à la droite de l’écran et ajusté verticalement au centre.
alignment middle_right
background yescpu_avg_samples 2
#j’utilise deux couleurs pour l’affichage de mon conky : code hexadécimaux mais sans le # habituel
default_color f49b27
color1 fe7c58
#Évite que l’image ne scintille à chaque actualisation (double buffering)
double_buffer yes
#ne dessinera pas les bords de conky mais les bords des graphes (ça reste une question de gout)
draw_borders no
draw_graph_borders yes
draw_outline no
#ne dessine pas les ombres (j’ai même du ajouter une règle spéciale pour que compiz n’ajoute pas la sienne)
draw_shades no
#largeur maximum
maximum_width 330
#distance du bord (gap)
gap_x 15
gap_y 0max_specials 512
max_user_text 16384
minimum_size 330 10
net_avg_samples 2
no_buffers yes
out_to_console noown_window_colour black
own_window_hints undecorated,below,sticky,skip_taskbar,skip_pager
#affiche le fond d’écran derrière conky
own_window_transparent yes
own_window_type normal
own_window yes
stippled_borders 2
update_interval 2
uppercase no
use_spacer right
use_xft yes
xftalpha 0.8
xftfont Bitstream Vera Sans Mono:size=9TEXT
#nom de la machine et nom du kernel sur lequel la machin a démarré
$nodename ${color1}$kernel ${color}
#Heure et uptime de la machine (ça fout une claque quand on voit que ça fait 11h qu’elle tourne et qu’on ne se souvient pas l’avoir quitté de la journée)
Clock: ${color1}${time %k:%M:%S}${color} Uptime: ${color1}$uptime${color}#Les fameux 3 chiffres de charge système
Load: ${color1}$loadavg${color}#Etat du CPU : Utilisation générale (moyenne), utilisation spécifique du cœur 1 & 2 et histobar
CPU: ${color1}${cpu}% ${color}[${color1}${cpu cpu1},${cpu cpu2}${color}]${alignr}${cpubar 5,155}
#Top 3 des applications les plus gourmandes en CPU avec leur % d’utilisation, leur nom et leur PID (pour pouvoir les killer rapidement si elle s’affolent)
${color1}${top cpu 1}: ${top name 1}${color} ${top pid 1}
${color1}${top cpu 2}: ${top name 2}${color} ${top pid 2}
${color1}${top cpu 3}: ${top name 3}${color} ${top pid 3}
#Nombre de processus lancés et nombre de ceux-ci tournant actuellement
Procs: ${color1}$processes${color} Run: ${color1}$running_processes${color}
#un graphe montrant l’utilisation du CPU dans le temps
${alignc}${cpugraph 0 32,200 507F15 7AA345}#Etat global de la mémoire RAM: % + Mo utilisé + Nb Mo Mémoire + Histobar
RAM: ${color1}$memperc% $mem${color}/${color1}$memmax${color} $membar
#Top 3 des applications les plus gourmandes en mémoire avec la place occupée en Mo le % de la mémoire occupée et le cpu qu’elle utilise
${color1} ${top_mem name 1}${top_mem mem_res 1} ${top_mem mem 1} ${top_mem cpu 1}
${top_mem name 2}${top_mem mem_res 2} ${top_mem mem 2} ${top_mem cpu 2}
${top_mem name 3}${top_mem mem_res 3} ${top_mem mem 3} ${top_mem cpu 3}${color}
Used Mem% Cpu%
#un graphe montrant l’utilisation de la mémoire dans le temps
${alignc}${memgraph 32,200 507F15 7AA345}Un tour rapide des températures du système : Hdd, Cg, Cpu(s)
HD:${color1}${hddtemp /dev/sda}${color} CG:${color1}${nvidia temp}${color} CPUs:${color1} ${acpitemp}${platform coretemp.0 temp 1}${platform coretemp.1 temp 1}${color}#Indique la plage jouée par mpd, sa progression en % et une barre de celle-ci, avec le temps déjà joué et le temps de la piste, l’état et le bitrate de la piste
${color1}${mpd_smart 40%}
${mpd_percent}%${color} ${mpd_bar 5,300}
${color1}${mpd_elapsed}${color}/${color1}${mpd_length}${color} ${mpd_status} (${color1}${mpd_bitrate}${color} kb/s)#Montre si des mails systèmes sont disponibles
System’s Mails: ${color1}${mails}${color}Donne l’espace occupé sur l’espace complet de la partition concernée (+ histobar)
File systems:
${color1} / ${fs_used /}${color}/${color1}${fs_size /}${color}${alignr}${fs_bar 5,120 /}
${color1} /home ${fs_used /home}${color}/${color1}${fs_size /home}${color}${alignr}${fs_bar 5,120 /home}
${color1} /var ${fs_used /var}${color}/${color1}${fs_size /var}${color}${alignr}${fs_bar 5,120 /var}
${color1} /boot ${fs_used /boot}${color}/${color1}${fs_size /boot}${color}${alignr}${fs_bar 5,120 /boot}#Affiche les taux de transfert de eth0 et wifi0 et des graphes s’y rapportant ainsi que l’addresse ip de l’interface
Wlan Eth0
Down Up Down Up
${color1}${downspeed wlan0} ${upspeed wlan0} ${downspeed eth0} ${upspeed eth0}${color}
${downspeedgraph wlan0 32,75 7AA345 507F15} ${upspeedgraph wlan0 32,75 7AA345 507F15} ${downspeedgraph eth0 32,75 7AA345 507F15} ${upspeedgraph eth0 32,75 7AA345 507F15}
${addr wlan0} ${addr eth0}
Avant de démarrer conky on va encore mettre quelques petites choses en place.
yum install -y lm_sensors
#suivi de
sensors-detect
mettra en place les sondes des t° pour les processeurs et tout ce qui n’est pas relatif à la t° des hdd et de la carte graphique.
yum install -y hddtemp #afin d’installer la surveillance de t° pour le disque dur
Il faudra ensuite lancer le serveur avec le disque dur à surveiller en paramètre
hddtemp -d /dev/sda #lance l’application en mode deamon sur mon disque dur principal
Ceci devra être fait à chaque démarrage et donc on glisse une entrée dans ‘Préférences> Applications au démarrage’.
Conky aussi devra être lancé à chaque démarrage par la simple instruction ‘conky‘ dans une entrée de ‘Préférences> Applications au démarrage’.
Afin de rendre ça encore plus joli et plus intégré au bureau et qu vous avez un compiz-fusion qui ombre votre ‘pseudo fenêtre’, vous pouvez supprimer cet effet pour cette fenêtre bien spécifique.
Allez dans le panneau de configuration de compiz, section ‘effets>décoration‘ de la fenêtre
et dans la case ‘Ombrer les fenêtres’ : any
remplacez par : (any) & !(class=Conky) #Traduire ça en ombrer toutes les fenêtres sauf celle de classe Conky
Voilà c’est fini, et ça devrait marcher. Amusez vous bien
N’hésitez pas à me signaler si quelque chose n’est pas clair, incorrect ou si vous désirez de l’aide pour une configuration de conky ;-)
[…] : et oui, quoi de mieux qu’un petit conky qui zone sur votre fond d’écran vous rappelant que vous êtes en train d’écouter tel […]